今回は不可視ファイルの出現方法をご紹介します。マック、windowsで操作方法も異なるため、マック・windowsの順にご紹介していきます!
※この記事はマックのOSはMojave(モハベ) バージョン(10.14.6)で検証済みです。バージョンにより操作方法が多少、異なる場合があります。
不可視ファイル・不可視ファイルとはどんなファイル?
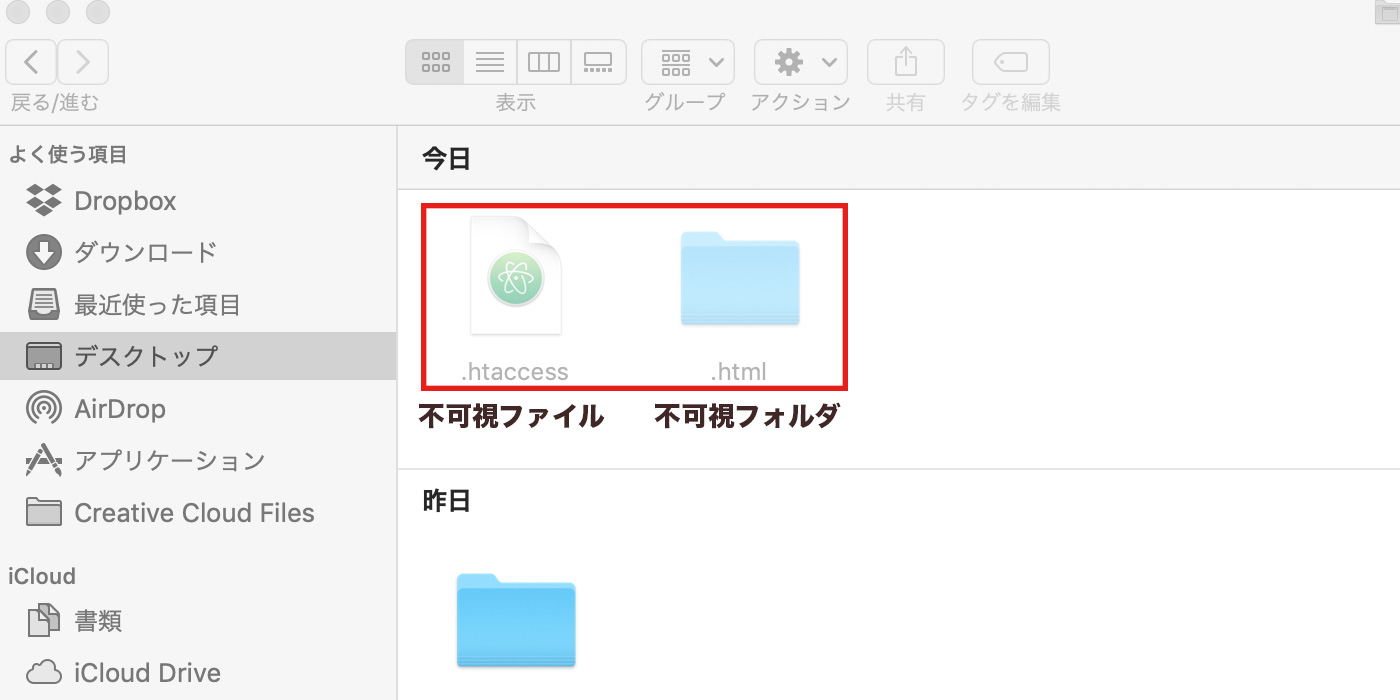
不可視ファイルとは分かりやすく言うとファイル名の前に.(ドットが入る)ファイルです。
例:「.sample」
別名ドットファイルや隠しファイルとも言われ、通常の設定では表示されていません。
不可視ファイルを表示させる方法【Mac】
Macで不可視ファイルを表示させる方法は「ショートカット」「ターミナル」の2種類の方法がありますので順を追ってご紹介していきます。
ショートカットで操作
『Shift』+『command』+『.』(シフト+コマンド+ドット)
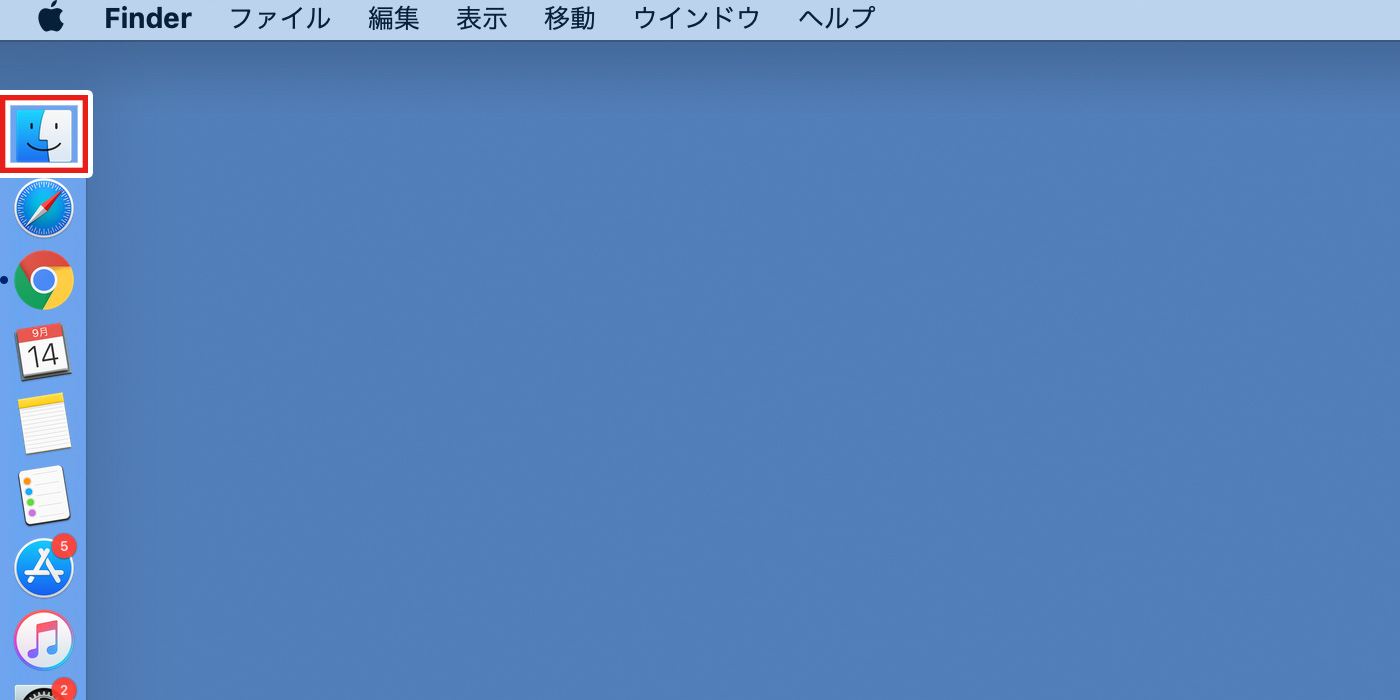
① ファインダー![]() をクリックして開く
をクリックして開く
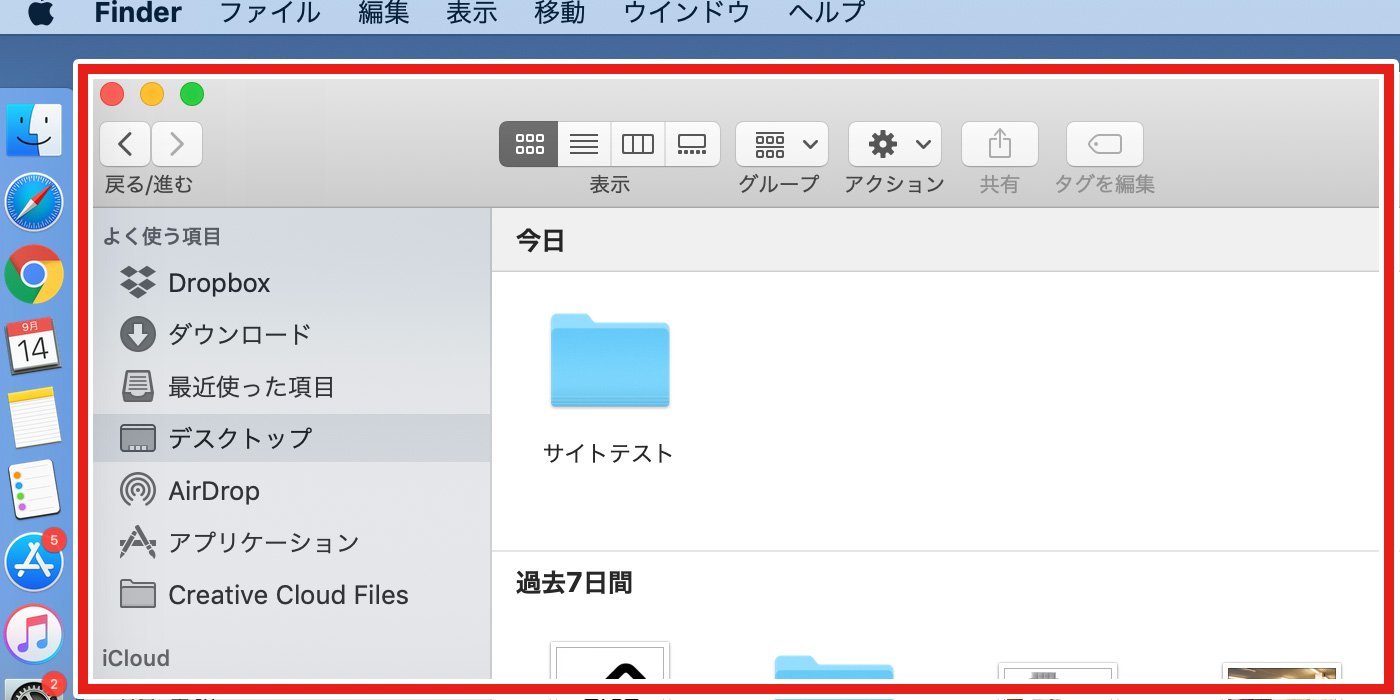
②ファインダーが開いた状態です。ファインダーを開いたら分かりますが、通常の設定では不可視ファイルが表示されていません。
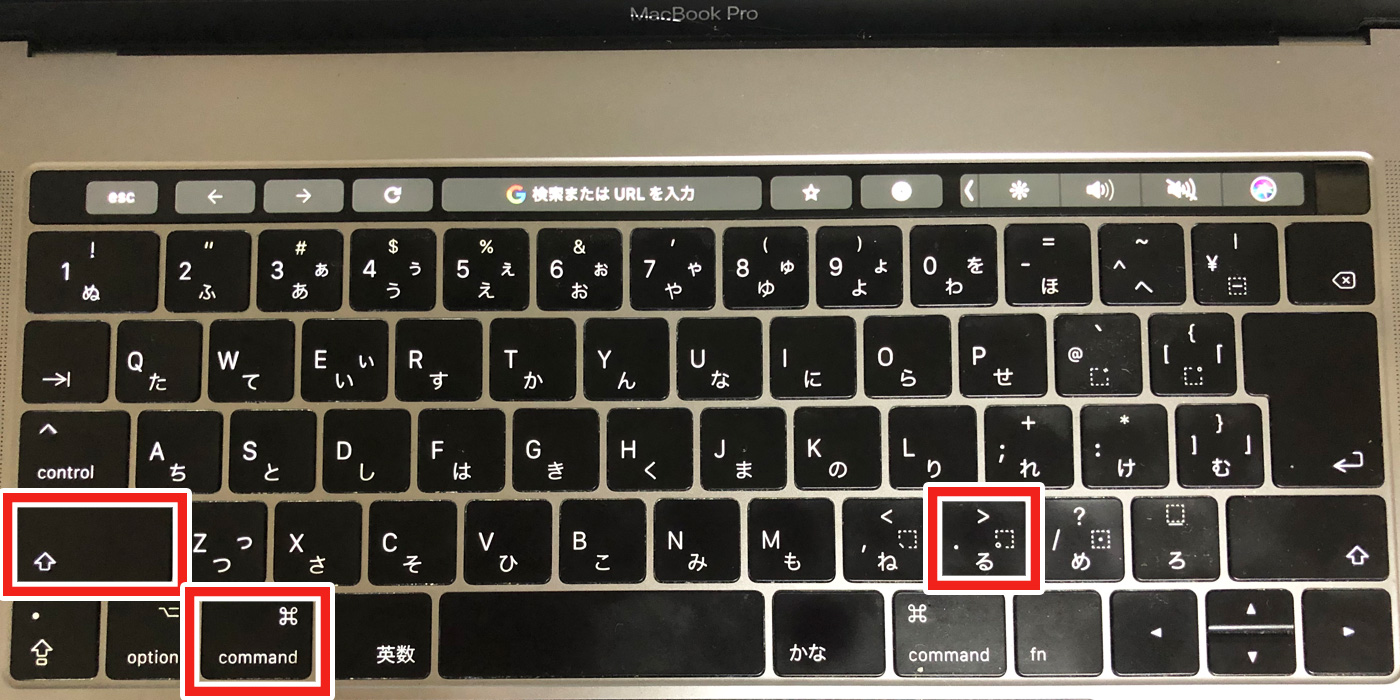
③ファイダーを開いている状態でキーボードの『Shift』+『command』+『.』(シフト+コマンド+ドット)を同時に押します。

見えていなかった不可視ファイルが出現しました。
不可視ファイルは他のファイルと違って少し半透明になっている為、ぱっと見でも分かりやすくなっています。
ターミナルで操作
-隠しファイル・フォルダを表示-
①ターミナルから以下のコマンドを入力
defaults write com.apple.finder AppleShowAllFiles TRUE
②ファインダーを終了してpcを再起動します。
③隠しファイル(不可視ファイル)が表示
-隠しファイル・フォルダを非表示-
①ターミナルから以下のコマンドを入力
defaults write com.apple.finder AppleShowAllFiles FALSE
②ファインダーを終了してpcを再起動します。
③隠しファイル(不可視ファイル)が非表示
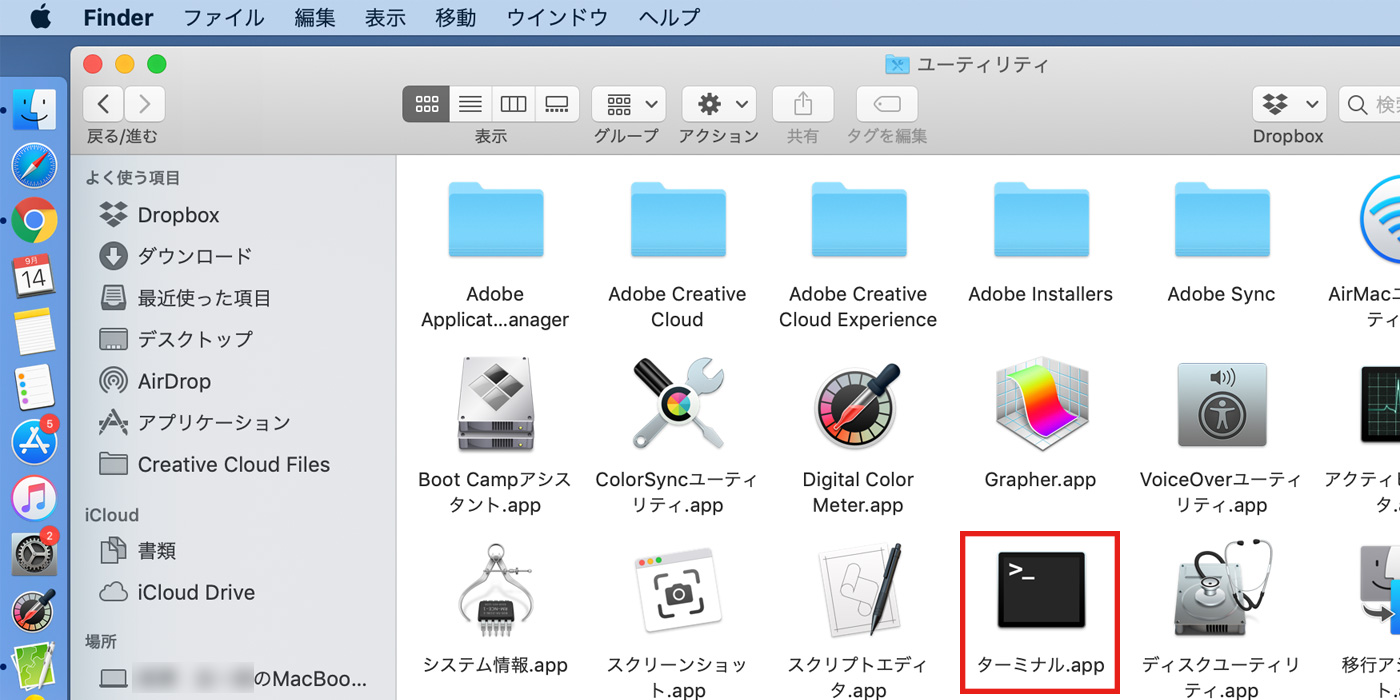
ショートカットで不可視ファイルの操作ができない場合などはターミナルで操作をする方法もあります。
ターミナルの場所が分からない方もいると思いますので操作の流れを1からご紹介していきます。
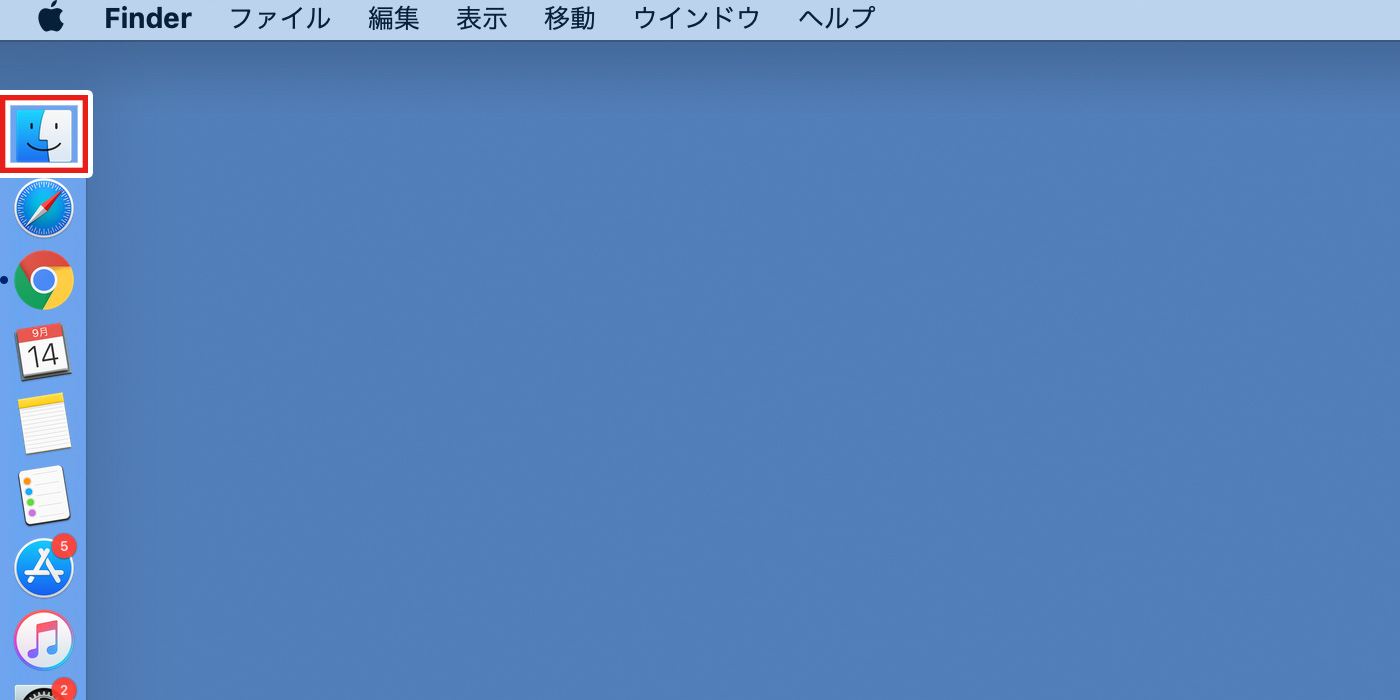
①ファインダー![]() をクリックして開く
をクリックして開く
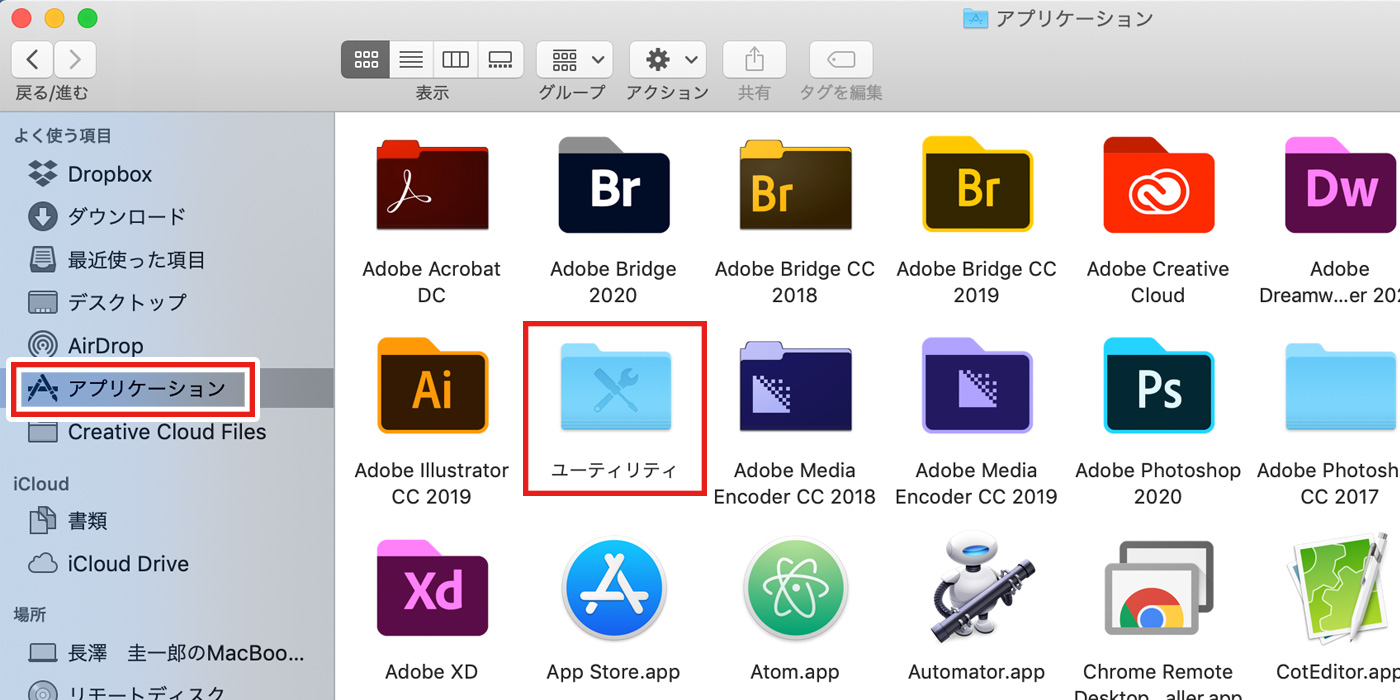
②「アプリケーション」内のユーティリティをクリック
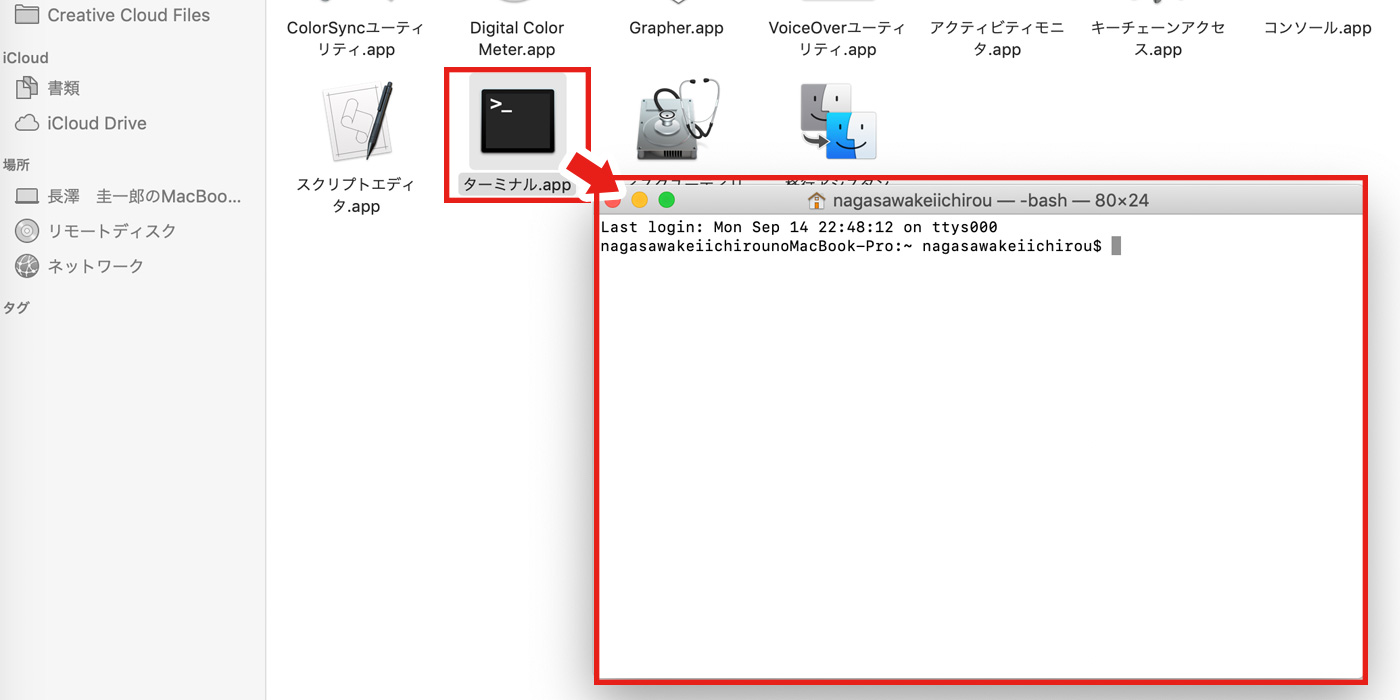
③「ターミナル.app」をクリックしてターミナルを開く
④ターミナル上で以下のコマンドを入力後にenterキーを押す
defaults write com.apple.finder AppleShowAllFiles TRUE
⑤コマンド入力後にmacの再起動
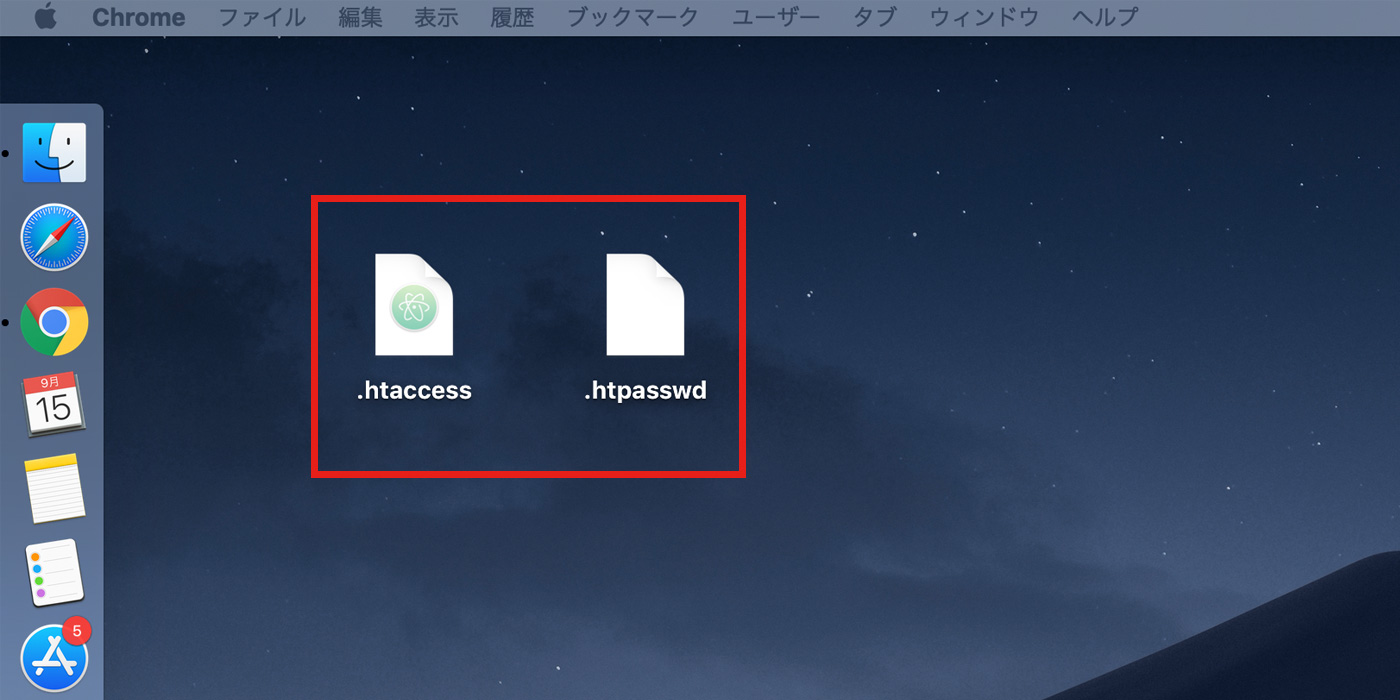
不可視ファイルが出現しました。
反対に不可視ファイルを非表示にする場合は以下のコマンドを入力します。
defaults write com.apple.finder AppleShowAllFiles FALSE
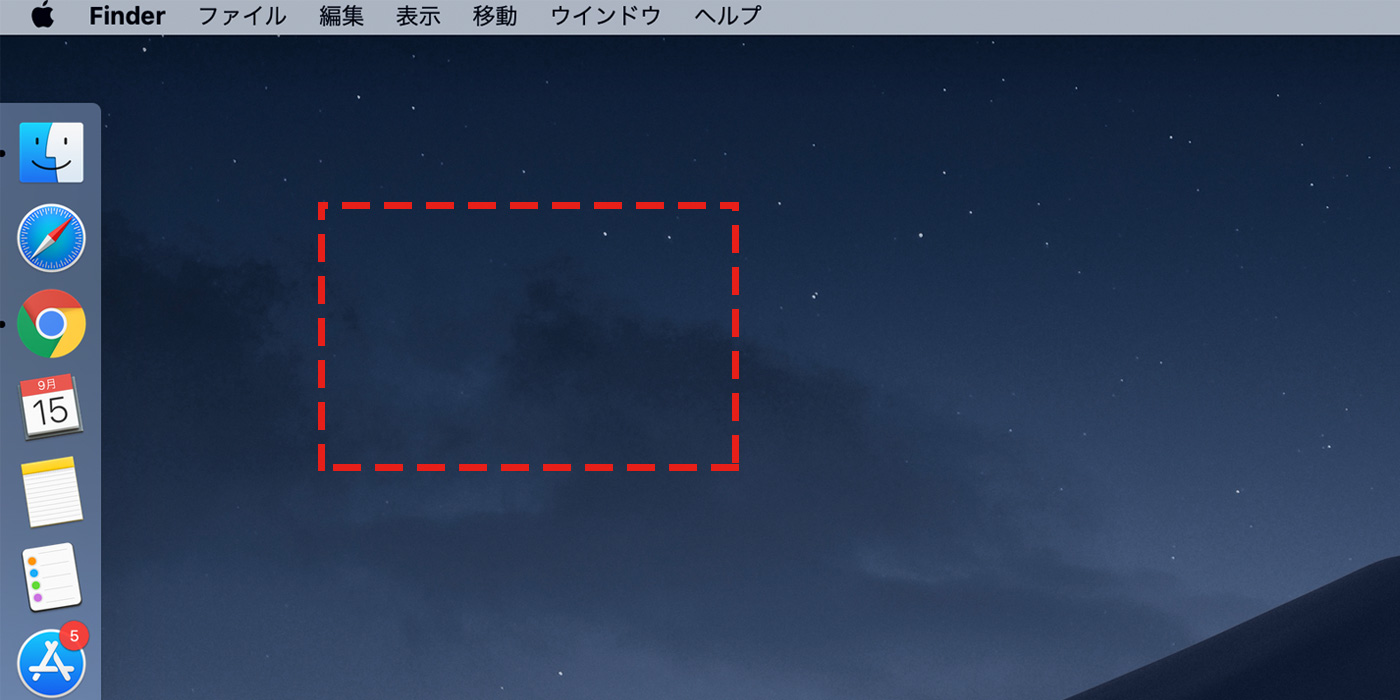
不可視ファイルが非表示になって見えなくなりました。

コメント